Trong thế giới của thiết kế đồ họa và kỹ thuật, AutoCAD luôn được biết đến như một ứng dụng mạnh mẽ, đáng tin cậy trong việc tạo ra các bản vẽ kỹ thuật chính xác và chi tiết. Phát hành bởi Autodesk, AutoCAD đã trở thành một phần không thể thiếu trong ngành công nghiệp thiết kế và sản xuất. Phiên bản 2019 của AutoCAD mang đến nhiều cải tiến đáng kể, nhằm tối ưu hóa quy trình làm việc, cải thiện ... Xem Chi Tiết
Main Content
Bài Post Mới Nhất
Phần Mềm Autocad
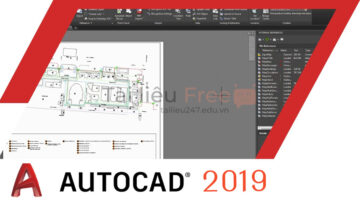
Tải AutoCAD 2019 + Hướng Dẫn Cài Đặt Phần Mềm Cho PC
Trong thế giới của thiết kế đồ họa và kỹ thuật, AutoCAD luôn được biết đến như một ứng dụng mạnh mẽ, đáng tin cậy trong việc tạo ra các bản vẽ kỹ thuật chính xác và chi tiết. Phát hành bởi Autodesk, AutoCAD đã ... Xem Chi Tiết

Download AutoCAD 2020 + Hướng Dẫn Cách Cài Đặt Chi Tiết
AutoCAD, một trong những phần mềm thiết kế hỗ trợ bởi máy tính (CAD) hàng đầu, đã được phát triển và cải tiến liên tục kể từ khi ra mắt vào năm 1982 bởi công ty Autodesk. Phiên bản AutoCAD 2020 là sự kế thừa và ... Xem Chi Tiết
Phần Mềm Photoshop

Hướng Dẫn Download + Cài Đặt Phần Mềm Lightroom 2018
Adobe Lightroom, một trong những công cụ chỉnh sửa ảnh hàng đầu do Adobe Systems phát triển, đã liên tục được cập nhật và cải tiến để đáp ứng nhu cầu ngày càng cao của nhiếp ảnh gia, designer và những người đam ... Xem Chi Tiết

Download Photoshop CC 2016 Full Crack + Hướng Dẫn Cài Đặt
Photoshop CC 2016, phiên bản mới nhất của phần mềm chỉnh sửa ảnh hàng đầu thế giới, là một công cụ không thể thiếu cho các nhà thiết kế đồ họa, nhiếp ảnh gia, và những người yêu thích nghệ thuật số. Phát hành ... Xem Chi Tiết
Chuyên mục 3
Tài Liệu Học Tập

Download Adobe Photoshop CS8 Và Hướng Dẫn Cách Cài Đặt
Ra mắt năm 2022, Photoshop CS8 đánh dấu bước tiến mới của phần mềm chỉnh sửa ảnh đình đám từ Adobe. Với nhiều tính năng thông minh mới, giao diện được cải tiến và trải nghiệm người dùng ưu việt, Photoshop CS8 ... Xem Chi Tiết

Download Ebook Vật lý Đại Cương 1: Tài Liệu Học Tập Hưu Ích
Môn Vật lý đại cương là một trong những môn học quan trọng đầu tiên đối với sinh viên các ngành khoa học tự nhiên và kỹ thuật. Để giúp các bạn ôn tập và củng cố kiến thức môn học này, cuốn "Ebook Vật lý đại ... Xem Chi Tiết
